Unity ではエディタ画面上部中央にある「▷」マークの再生ボタンを押すと Unity が実行されます。
デフォルトの設定では Unity エディタ実行前と実行中の色が同じため、現在実行中かどうかの見分けが付けづらい状態です。でもYouTubeなどで他の開発者の画面を見ていると実行中は画面の色が変わっていたりしませんか?
またエディタを実行中なのを忘れて色々とセッティングをいじったのに途中で気がついて実行を停止したところいじったセッティングが全部戻ってしまって呆然としたことありませんか?
そんな皆さんに、ここでは Unity エディタ実行中に画面全体の色を変える方法を紹介します。
デフォルトのまま
色変更後
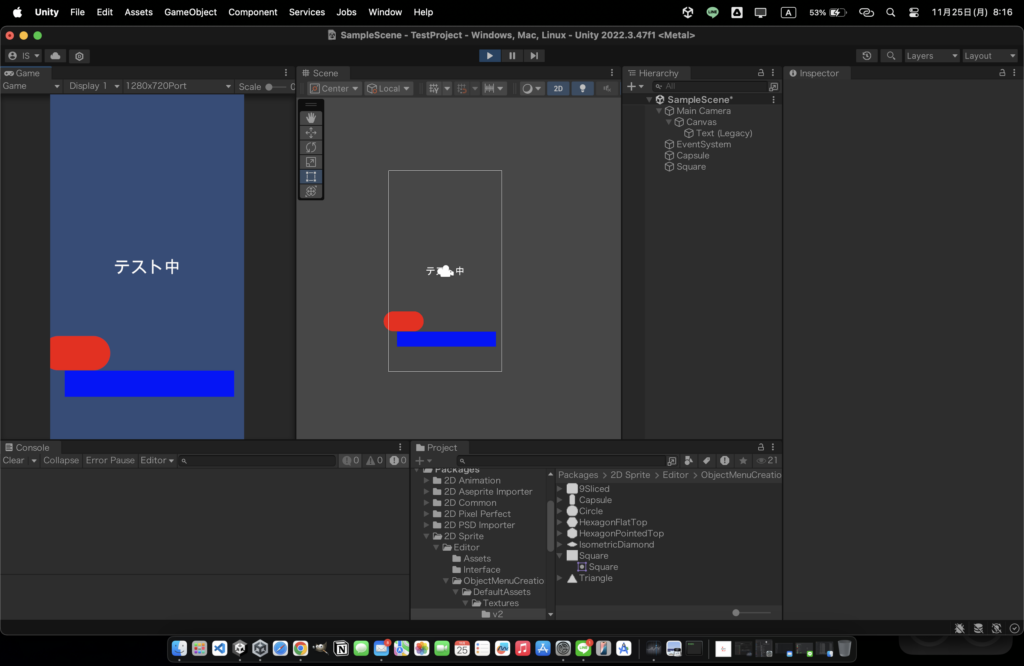
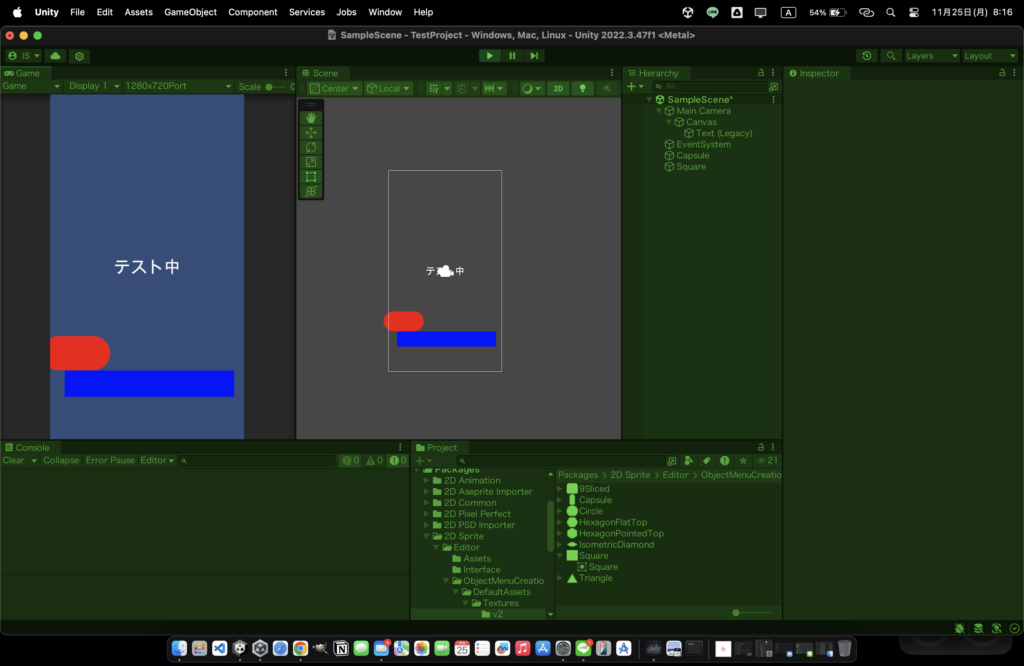
※こんな感じで画面全体の色が変わって実行中なのが丸わかりです。
色の変え方
- Macの場合
[Edit]>[Preferences]を選択(バージョンによっては[Unity]>[Preferences]) - Windowsの場合
[Unity]>[Settings]を選択
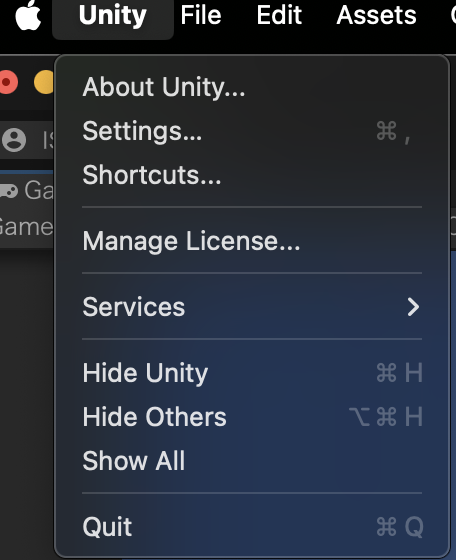
[Colors] > [Playmode tint] と選択して好きな色に変えるだけで完了!
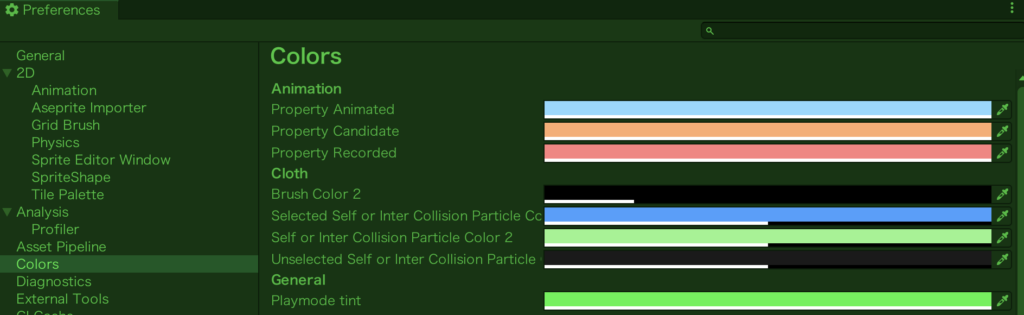
色を変えるメリット
Unityで実行中の色を変えることのメリットはいくつかありますが、主なものを挙げます。
- 実行中であることがビジュアルでわかるので画面放置していて戻ってきたときも一目瞭然
- 実行中であることを忘れてインスペクタをいじったりしてしまう可能性が下がる
- 自分の好きな色にカスタマイズすることで自己満足度があがる
まあさいごのはアレですがわかりやすくなることはいいことだと思います。
豆知識
Unityの実行中に色を変えることは主には実行中と知らずにインスペクタなどをいじって無駄な作業になってしまうのを防ぐためですが、実はUnityの実行中にいじっても終了後に戻らない部分もあるのはご存知ですか?
色々なパターンがありますがざっくりと言えばヒエラルキー上の変更(オブジェクトを動かす・オブジェクトを消すなど)やインスペクタの変更(文字の大きさを変える、コンポーネントを追加するなど)は実行中に実施しても元に戻りますが、プロジェクトウィンドウの部分の変更はもとに戻らないことが多いです。
前者は設定の変更であり、もとに戻せるんですが、インスペクタ上の変更や追加・削除は実際にファイルを変更したり、追加・削除をしているのでUnityとは関係ない部分で変更を加えているからなんです。
だからマテリアルの中身の変更とかはファイルの変更になるのでUnityの実行を止めてももとに戻りません。注意して下さい。



コメント