今回はUnityで前回作成したプロジェクトを手持ちのアンドロイドスマホで実機テストしてみましょう。パソコンとアンドロイドスマホを接続するのにUSBケーブルが必要になるので準備しておいて下さいね。
1 アンドロイドの開発者オプションを有効にします。
まずはアンドロイドのスマホの開発者オプションを有効にしましょう。方法は下記のサイトを見ながらするのをお勧めします。
2 アンドロイドスマホのUSBデバッグモードをONにします。
これもスマホによって少し異なりますが、先程のサイトに説明が載っていますので、確認しながら進めましょう。ちなみに私のスマホではこんな感じの画面でセッティングできました。
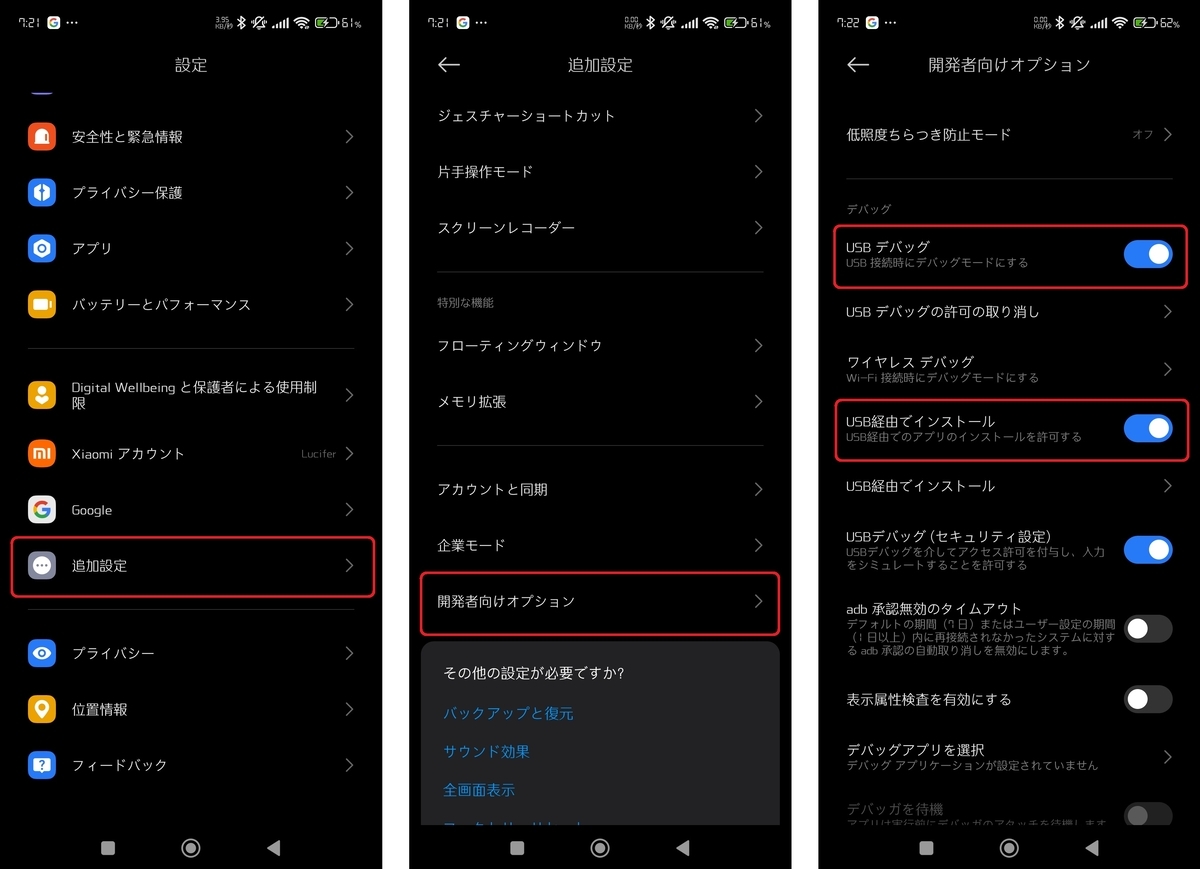
3 アンドロイドスマホにUnity Remote5をインストールします。
GooglePlayStoreでunity remoteで検索すると出てきます。
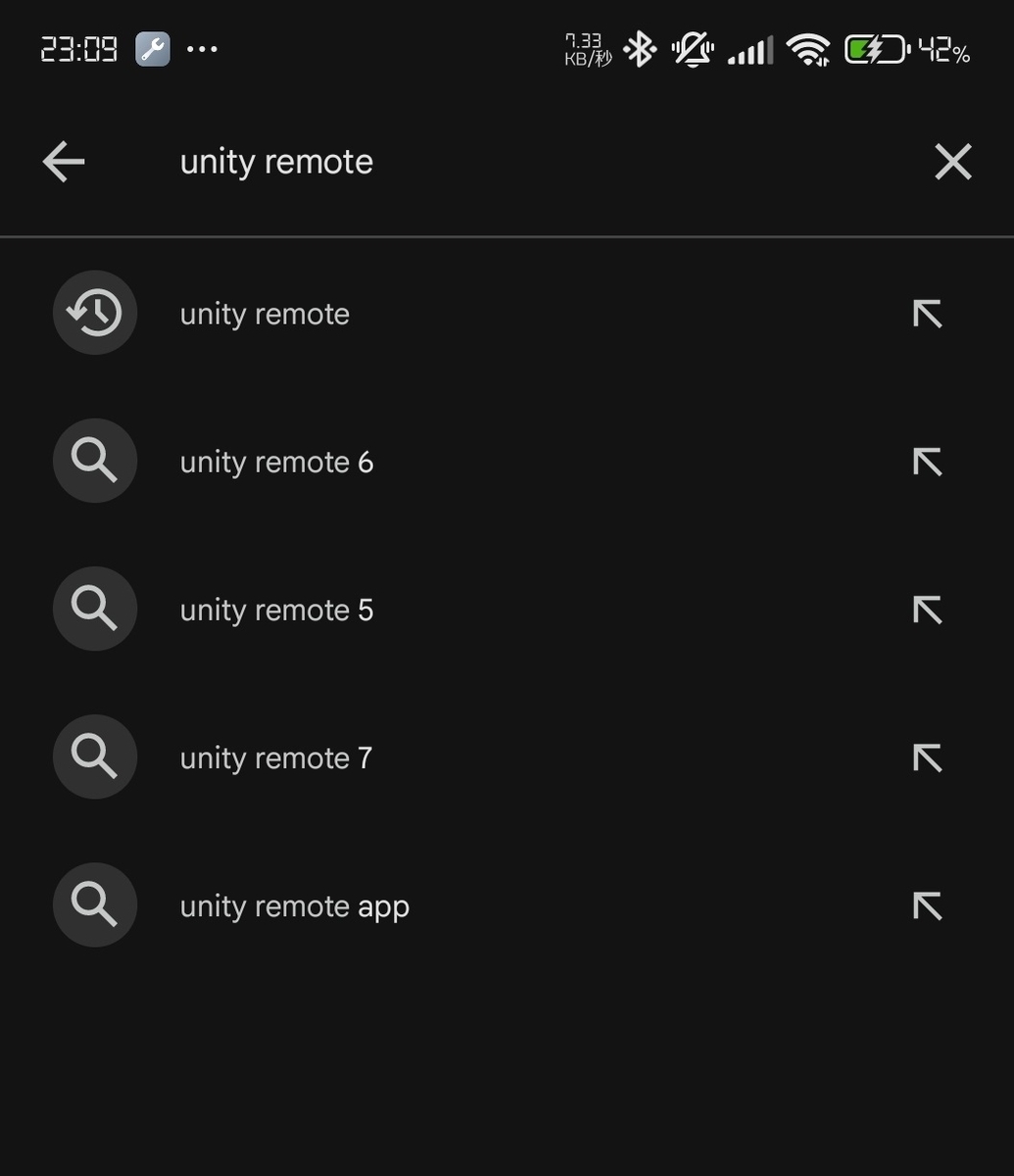
私はもうインストールしているのでインストール済とでています。
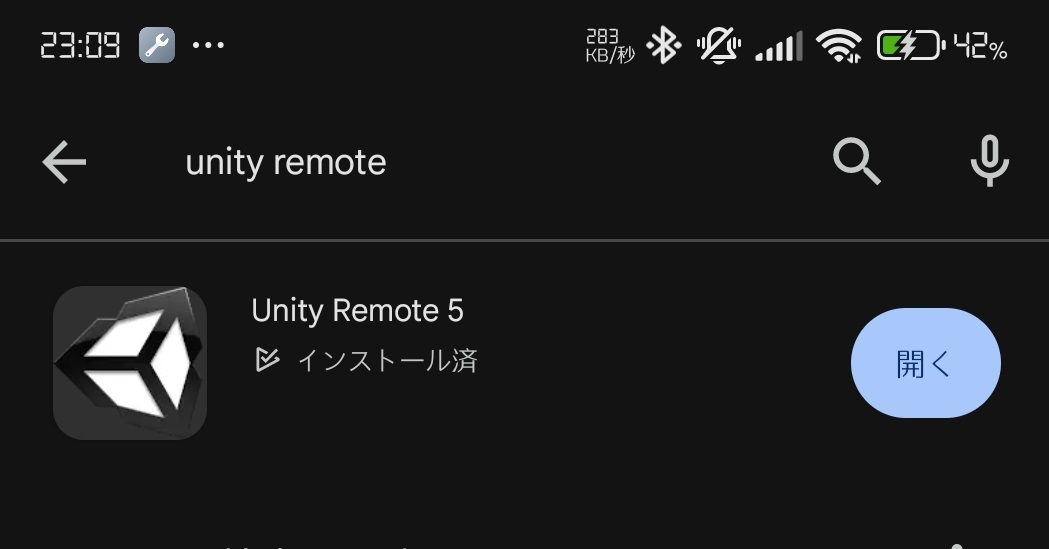
インストールが終わったら起動してみましょう。下のような画面が出てくればOKです。

もし「USBデバッグを許可しますか」と聞いてきたらOKを押しましょう。
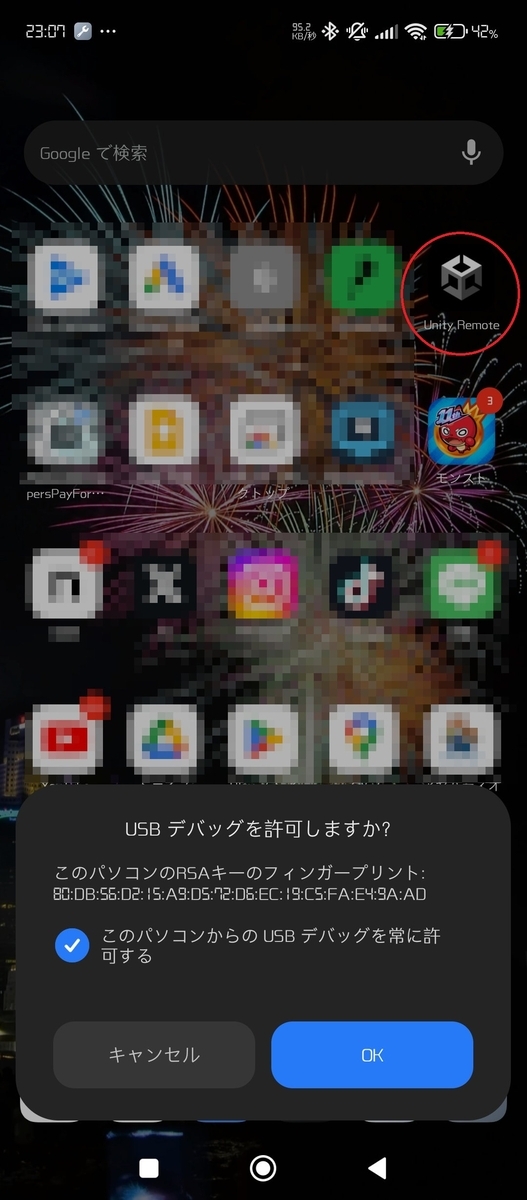
4 Unityをたちあげて設定しましょう。
スマホの設定は以上です。次はUnityの設定をしましょう。Unityを立ち上げます。念のために立ち上げ方を確認していきましょう。手順は下記のとおりです。
- UnityHUBを起動します。
- 前回保存したプロジェクトをダブルクリックで起動します。
- しばらく待つとUnityEditorでプロジェクトが立ち上がります。
念のため、プロジェクトを再生して動作するか確認をしておいてください。赤い球がキー操作に合わせて動けば大丈夫です。
では動作確認が終わったら、Unityの上部メニューからFile>Build Settingsを選んでください。
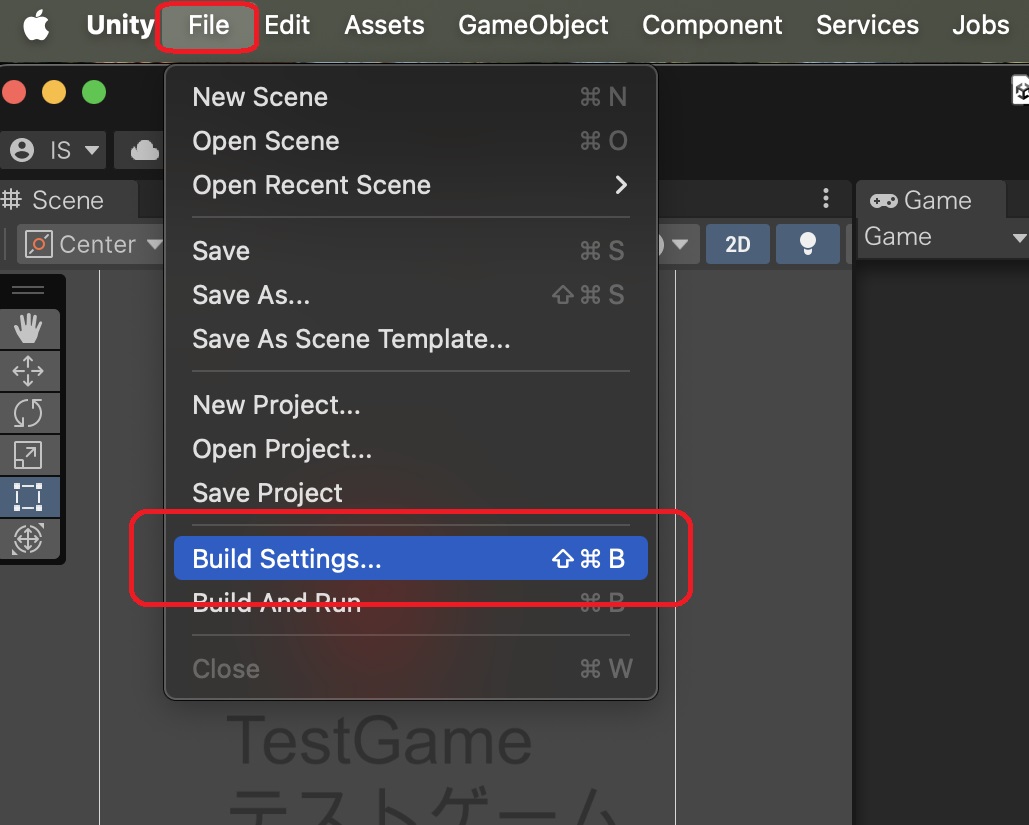
BuildSettingsが開きます。前回設定したようにPlatformがAndoridになっていることを確認したら、PlayerSettingsをクリックしてください。
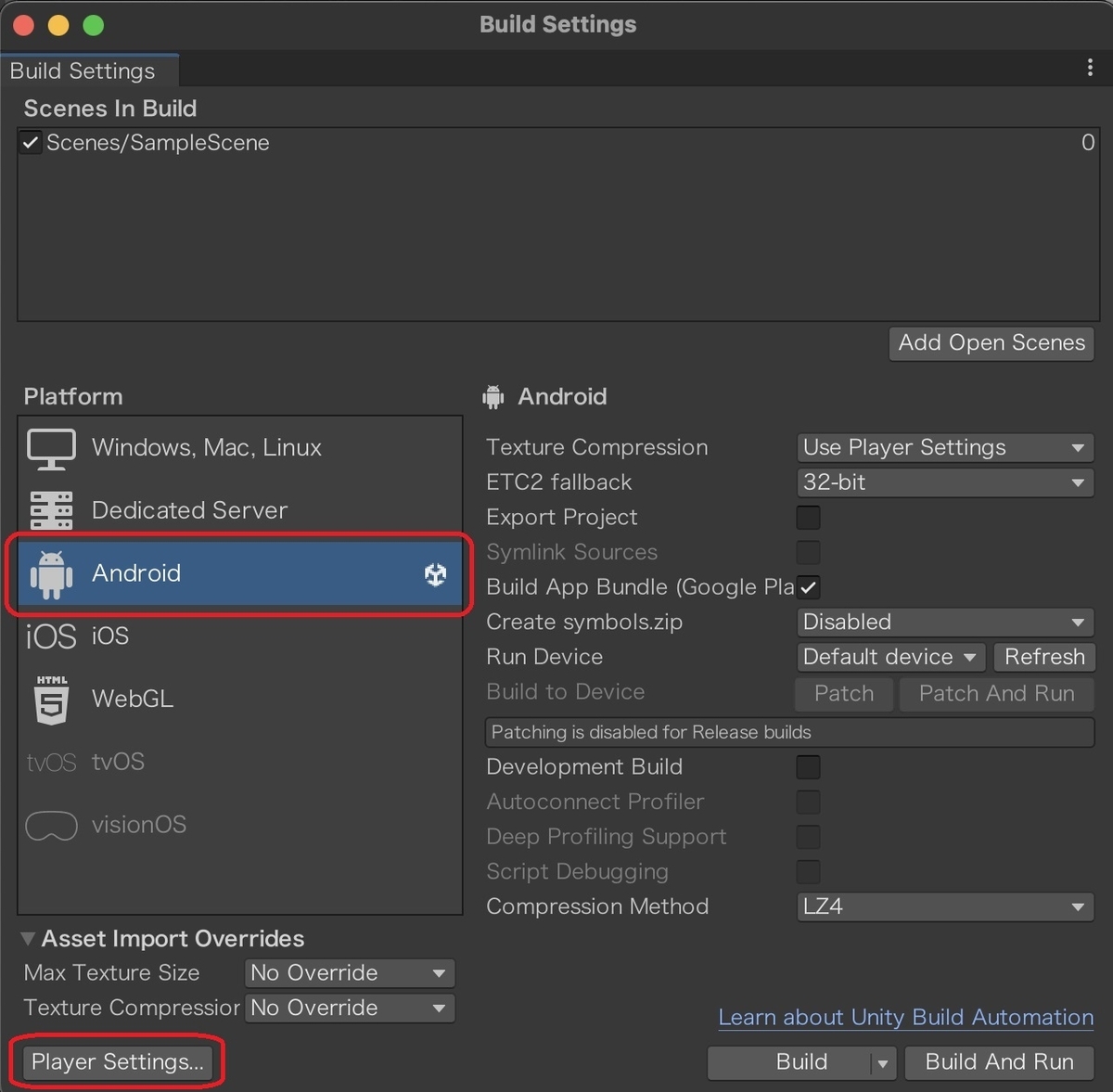
ProjectSettingsが開くので左のEditorを選びます。そして右の欄のDeviceの所を変えていきます。
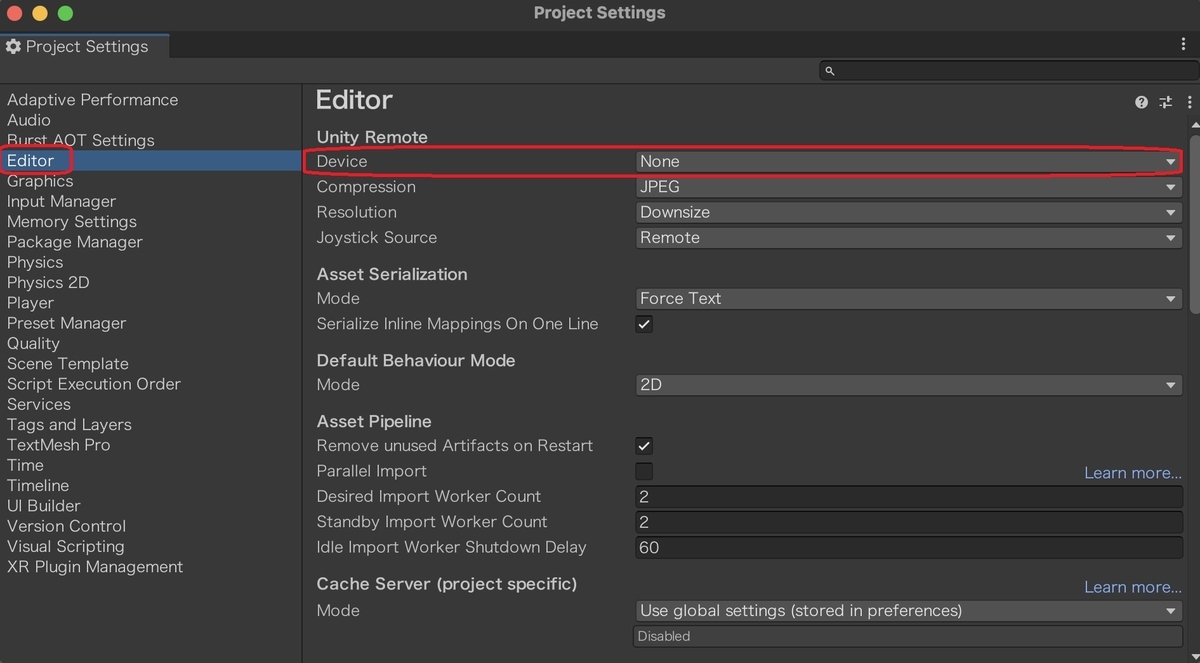
DeviceをNoneからAnyAndroidDeviceに変更します。変更したらメニューを閉じてUnityのメインウインドウまで戻りましょう。
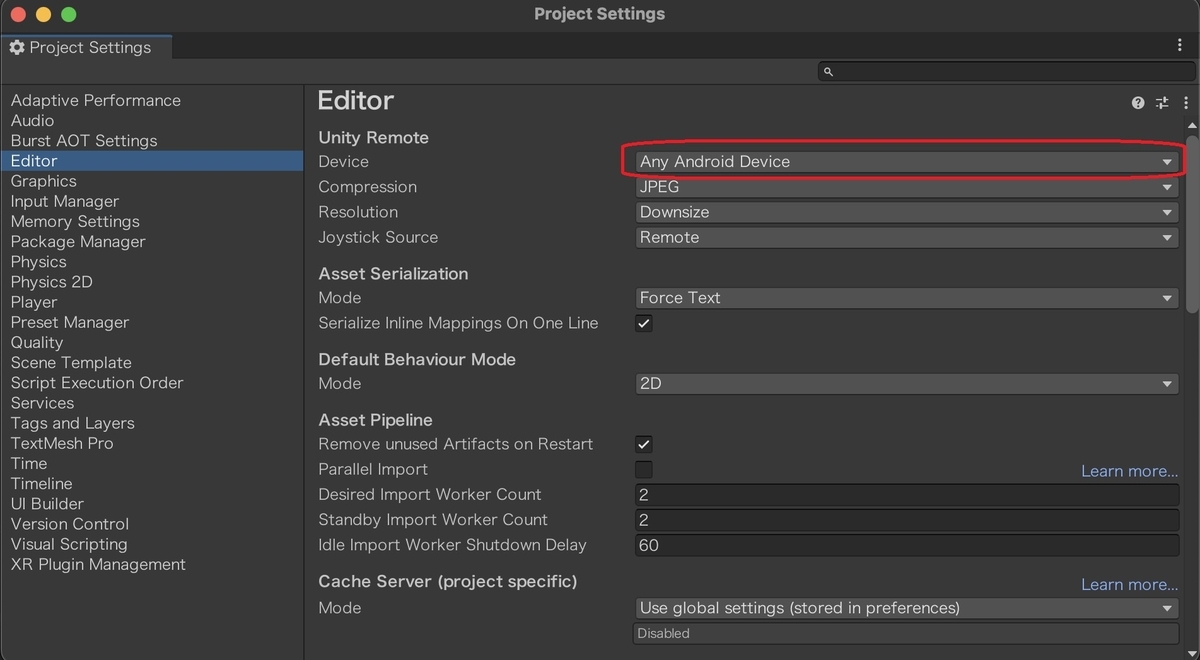
ではUSBでアンドロイドスマホにつながっていることと、スマホ側でUnityRemoteを立ち上げていることを確認したうえで、Unityの再生ボタンを押してみましょう
どうですか?あなたのスマホ上でアプリが動きましたね。ただほんとに動いているだけで、しかも操作はキーボードなのでスマホ上ではまだ何もできません。
それでもスマホ上で動くのはなかなか感動しませんか?私は結構嬉しかったです。さてこの後広告を実装したり、Googleにアプリ登録したりしていきますが、さすがにこのアプリではストアにアップするのはまずい気がしてきました。
そこでもう少しマシなせめて一応ゲームと言い張れる形のものを作ってから次に進みましょう。では次回は「もう少しマシなせめて一応ゲームと言い張れる形のもの」を作成していきましょう。では今日はここまでにしましょう。おやすみなさい。Zzz..



コメント